CS Lab Information
What follows is a summary and guide to utilizing the computational resources available to undergraduate CS students. If you have questions or concerns that are not answered below, please email cs-labstaff@lists.rochester.edu.
- Computer Science Accounts
- Resources for Getting Help (read section to view contact details)
- TA / Instructor / CSUG Tutoring
- University IT
- CIRC
- Labstaff
- FAQs
- Computer Science Lab Spaces
Computer Science Accounts
Receiving an Account
Students are automatically provisioned accounts on the CS instructional network if they are registered for a CS course with programming as part of the syllabus and a course number greater than 172. These accounts remain active for the duration of the course and are automatically disabled at the completion of the semester. Students registered for CSC172 or below will not receive access to department accounts and can use campus IT computers to complete their course work. If you are currently formally enrolled in a course that qualifies you for an account, but have not received an account, please login to https://accounts.csug.rochester.edu and follow the instructions there.
Students officially declaring their Computer Science (CS) major will also be provisioned an account on the CS instructional network. Accounts for declared majors will persist until the student graduates or leaves the program.
Getting started with your account
Initial Login
Initial logins can be conducted either through SSH or with a desktop in the CS Majors Lab. When you login to https://accounts.csug.rochester.edu you will be provided with specific instructions for your initial login. Access to this website is limited to on-campus addresses and the university VPN. This site is not accessible from the wireless guest network. Please read the instructions carefully. If you have trouble logging in, please triple check that your are follow the instructions correctly, read through https://www.cs.rochester.edu/cms/csinfo/password-change/ (VPN or UR_Connected connection required), and check the FAQ's before contacting labstaff for help.
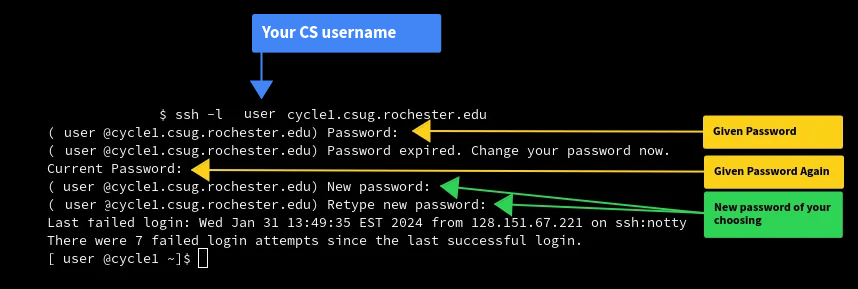
Proper Account Usage
In the CS department your account is managed by an operating system called Linux. Workstations run Fedora Linux while many of the servers run a version of Linux named CentOS; both of which are sponsored by a software company called Red Hat.
In Linux, users are provided with a home directory. A home directory is a space on the file system designed to provide each user with a private place to store their files, configurations, and personal settings. As the CS network has more users than your typical personal computer or network, your home directory and its files are typically not saved on the computer you are logged into, but instead loaded from a networked file share. Due to the network share, higher number of users, and differing computational loads there are marked differences between using a personal computer and a CS computer. Please keep the following in mind while using equipment on the CS network:
Utilizing Department Hardware:
- On the instructional network there are 4 "cycle" servers that are used to connect to the instructional network.
- The machines are named cycle[1-4].csug.rochester.edu
- To access these machines via ssh you must be on-campus (excluding guest Wi-Fi) or connected to the university VPN.
- If you are a CS major you can also utilize department hardware by logging into a desktop in the majors lab.
- cycle1 typically sees the highest amount of traffic.
- If the w command shows a high number of users or a high load average (typically over ~20) you may want to consider using one of the other cycle/gpu machines.
- When testing or repetitively launching code you have written please ensure that you are not irrecoverably tying up large amounts of resources by launching processes that get stuck in D and Z statuses (the commandstop/pscan be used to identify said processes)
- Workstation will periodically be restarted to apply updates, please ensure you are saving all work in case a restart for an urgent update is needed.
- When you are finished using a workstation please logout so that the resources can be reclaimed for the next user.
- Please do not power off workstations as they need to be running to keep updates current.
- User home directories are backed up nightly, contact cs-labstaff@lists.rochester.edu if needed.
- For the completion of coursework, the department has 6 gpu machines (gpu-node[01-06].csug.rochester.edu) that are reachable from the cycle machines.
Disk Utilization:
- The instructional network has a disk quota (limit) set for your network mounted home directory depending on your student status. All user home directory space is backed up nightly but it is not vast like a personal hardrive. Home directory space is to be used for personal shell account configuration and assignments but it will not be large enough to store large datasets/files, or personal software installations. If you need software packages for assignments sometimes instructors and/or course teaching assistants make packages available elsewhere on the system for use by the class. You may also make use of quota free /localdisk (which is not backed up). /localdisk is hardrive space available directly on the local hardrive of the machine to install and test personal packages or temporarily store large files. Non standard software and project storage requirements questions should be directed to your course instructor or TA.
- When you exceed your quota you will receive an email from the system.
The quota command will show your allocated disk space.
- If you do not clean up your files you may be locked out of department resources, as programs that require file IO operations will not have space to write new data to disk.
- Quotas are small so keep an eye on your file sizes.
- Students commonly exceed their quotas by downloading large datasets, large python libraries, extra versions of python, large hidden files, and by letting their ./cache and ./config directories grow too large. To monitor these downfalls please see the “du” command below.
- Clearing your browser cache, removing core dump files, and emptying your trash folder regularly can help keep your disk usage down.
- Visual Studio Code is notoriously greedy for disk space (especially when using remote features). For this reason on the instructional network your vscode directory does not reside in your home directory. This location will be reset after each semester, so ensure you have backed up any configurations/workspaces you wish to keep.
- The remote dev features of other IDE's may be similarly inefficient, it is recomended to consult their documentation to either reduce their size or to move their default save location out of your home directory.
- When using virtual environments such as anaconda, individual apps like pip, huggingface…etc will still cache files to your default home location (~/.cache) If you are downloading datasets this may quickly fill up your home directory unless you read the apps documentation and change it’s default cache location.
- readlink -f <username> will show the location of your home directory
- df -hwill show a disk utilization summary
- Writing to files over a network (aka your home directory) is typically slower than writing to a drive installed in the computer.
- Space on the local computer’s hard drive is available at /localdisk, please note this space is not backed up.
- Conducting heavy computations with data/code saved in your home directory will most likely result in network IO slowing down your execution.
Using Linux
One of the most efficient ways to interface with Linux machines is through the Command Line Interface (CLI). What follows is a listing of some essential, tab complete, Linux CLI commands. More can be found at http://mally.stanford.edu/~sr/computing/basic-unix.html.
1. Navigating the File System:
pwd: Print working directory (displays the current directory path).ls: List files and directories.- Options:
-l(long format),-a(show hidden files).
- Options:
- cd
: Change directory.- Example:
cd ~/Documents( Changes to Documents folder in home dir.) - Example: cd ( Changes to home dir.)
- Example:
2. File Operations:
cp: Copy files or directories.- Example:
cp file.txt destination/
- Example:
mv: Move or rename files or directories.- Example:
mv file.txt newname.txtormv file.txt destination/
- Example:
rm: Remove files or directories.- Example:
rm file.txt - Caution: Use with care; it deletes files permanently.
- Example:
3. Working with Directories:
mkdir: Create a new directory.- Example:
mkdir new_directory
- Example:
rmdir: Remove an empty directory.rm -r: Remove a directory and its contents recursively.- du -h –max-depth=1: Shows size of folder contents for current directory
4. Viewing File Contents:
cat: Display the entire contents of a file.moreorless: View file contents one screen at a time.- Example:
less file.txt
- Example:
5. Editing Text Files:
nanoorvim: Text editors for creating or modifying files.- Example:
nano newfile.txt
- Example:
6. File Permissions:
chmod: Change file permissions.- Example:
chmod +x script.sh(make a script executable).
- Example:
7. System Information:
uname -a: Display information about the system.df -h: Show disk space usage.free -h: Display free and used memory.
8. User Management:
whoami: Display the current username.who: Show who is logged in.
9. Searching for Files:
find: Search for files and directories.- Example:
find / -name filename
- Example:
10. Network Commands:
ping: Check network connectivity.- Example:
ping google.com
- Example:
ifconfigorip: Display network interface information.ssh: Secure Shell for remote login.
11. Process Management:
ps: Display information about running processes.kill: Terminate a process.- Example:
kill processID
- Example:
- top: View interactive process list
12. Compression and Archiving:
tar: Create or extract tar archives.- Example:
tar -cvf archive.tar directory/
- Example:
13. Help and Manual:
man: Access the manual pages for commands.- Example:
man ls
- Example:
Resources for Getting Help
To reach a party that is able to properly address your issue, please read through the following options and contact the appropriate recipient. If your concern is not covered below, please contact cs-labstaff@lists.rochester.edu.
- TA / Instructor / Tutor (see sylubus)
- Questions on assignments
- Programming help/questions
- General CS questions
- UIT (univithelp@rochester.edu, https://tech.rochester.edu/ )
- Trouble connecting to VPN
- Issues with the wireless network http://www.rochester.edu/it/wireless/
- Active directory account issues
- Problems with email
- CIRC (https://www.circ.rochester.edu/)
- For questions concerning the BlueHive cluster
- CS Labstaff (cs-labstaff@lists.rochester.edu)
- Broken or damaged hardware in the Majors Lab
- CS account password resets
- Trouble printing in the Majors Lab
- Unable to login to an existing CS account/servers
FAQs
- Can I get a CS account without being enrolled in a CS course?
- No, at this time CS course enrollment is a requirement for a CS account
- When I type my password in I don't see any characters, is the system broken?
- No, for security reasons many terminals do not show characters when typing passwords. If you believe you have mistyped, you can either hit backspace numerous times, abort your current command (ctrl+c on many terminals), or on bash clear to the left of the cursor (ctl+u).
Computer Science Lab Spaces
Students need to have their ID cards encoded for access in order to get in to the major computer science lab. Only declared CS Majors may have access to this space. If you do not have access but believe you are a declared major, please check with your undergraduate coordinator. If you have recently declared as a CS major, access to the lab is not immediate.
